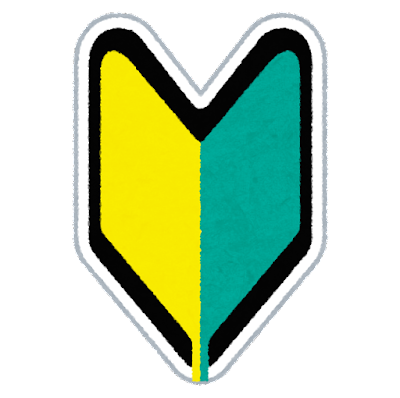【厳選6選】オーディブルアプリでやった方がイイこと
以前Audible(オーディブル)アプリの使い方「基本編」と「べんり編」という記事を書きました。
この時アプリの機能をいろいろ調べてわかったのですが、とにかく「機能が多すぎる」のです。
「どんなニーズにも応えよう!」というAmazonの心意気は伝わるのですが、単細胞の私からしたら難解なダンジョンのようで・・・。
そんなAudible(オーディブル)アプリで何度も迷子になった私が「これはやっておいた方がイイよね」と思う、Audible(オーディブル)アプリ設定6選をお伝えします。
みなさんのより良いAudible(オーディブル)ライフに役立ててください。
1:勝手にダウンロードさせない設定
Audible(オーディブル)アプリで聴きたい本を見つけたら「ライブラリーに追加」すると、再度同じ本を探さずにすみます。
この時「自動ダウンロード」という機能の設定を「オン」にしていると、「ライブラリーに追加」と同時に端末へのダウンロードが始まります。
「自動ダウンロード」の「オン」をやめる、2つの理由
この「自動ダウンロード」は2つ気になることがあるので、あまりおススメしません。
1つ目が、端末の容量が少ない場合、ダウンロードが失敗してしまう可能性があること
2つ目が、Wi-Fiにつないでいないとダウンロード時に通信料がかかってしまうことです。
これらが気になる方は、「自動ダウンロード」を「オフ」にしてしまいましょう。
「自動ダウンロード」 を「オフ」にする 4ステップ
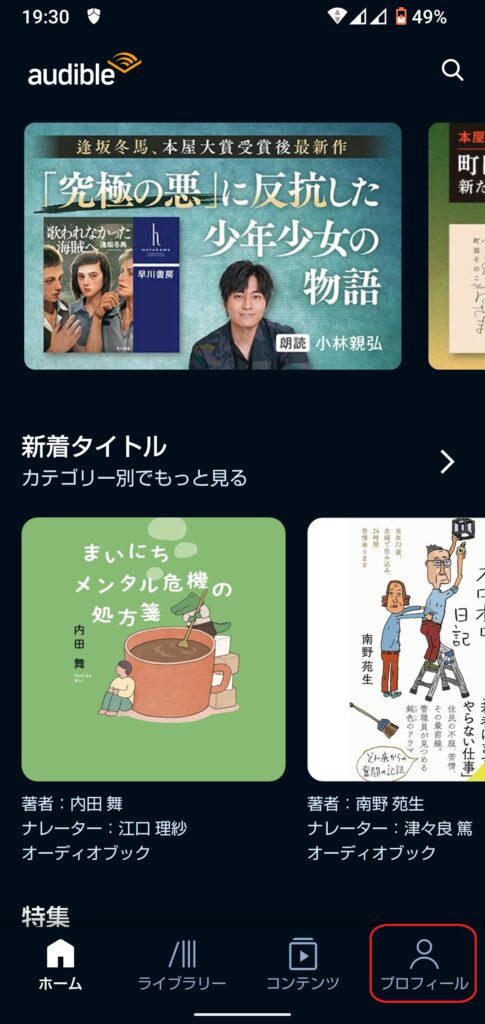
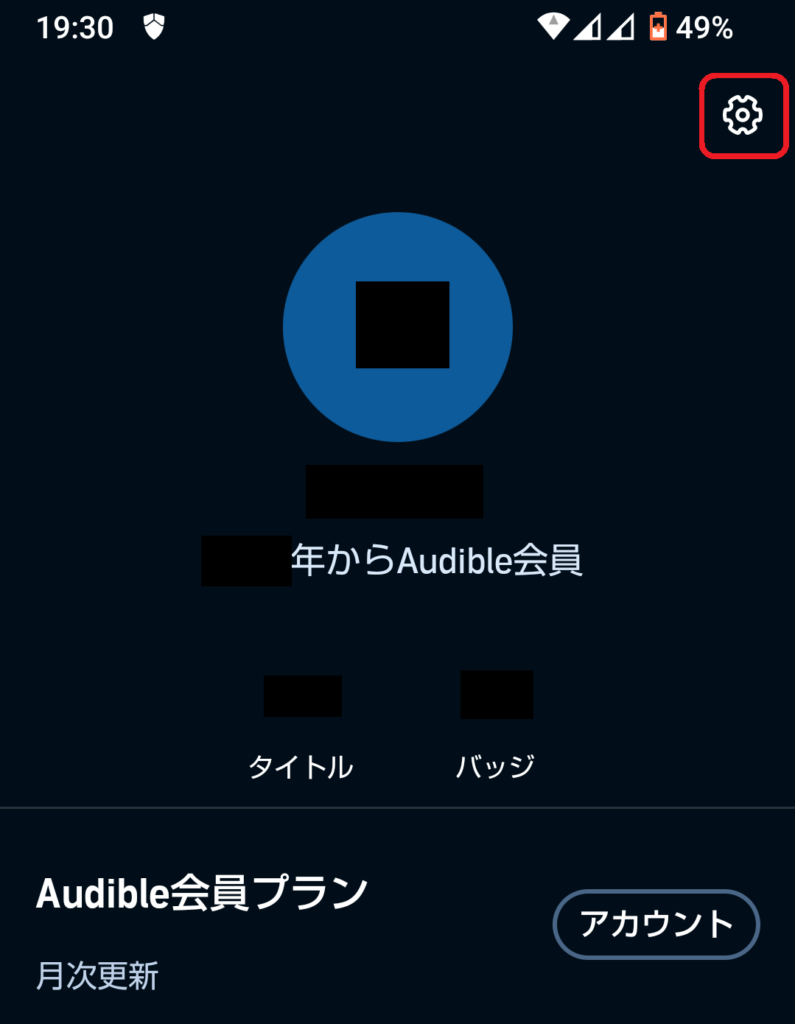
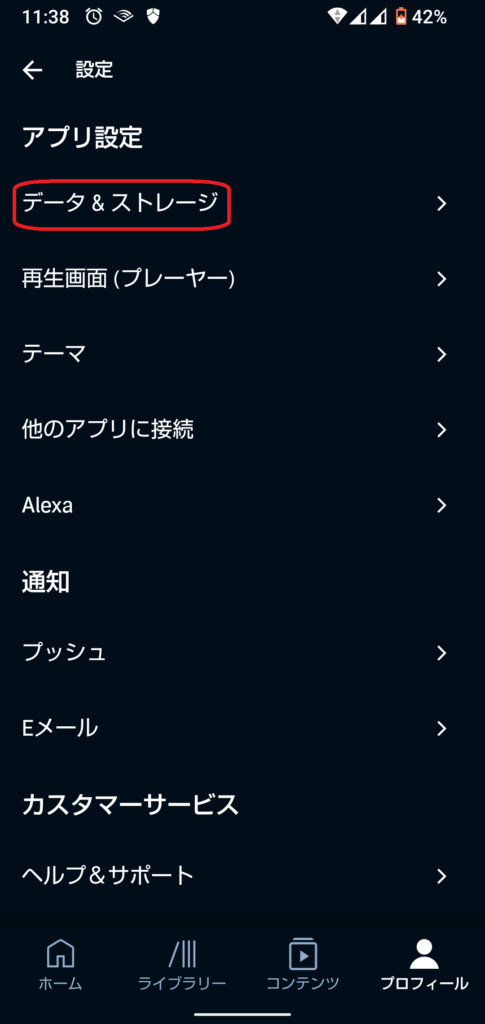
みどり色の場合、白い丸を左にスライドして、灰色にします
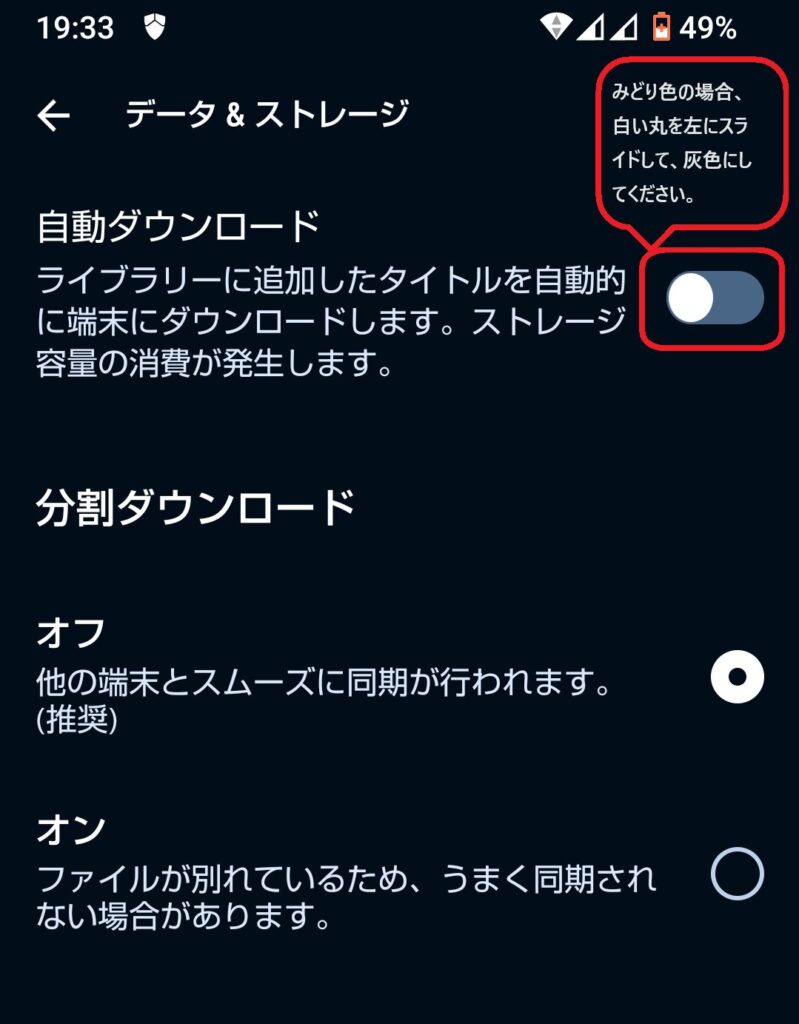
これで本を「ライブラリーに追加」しても、勝手にダウンロードされなくなります。
2:端末の容量を節約する設定
Audible(オーディブル)アプリで聴き終わった本は、何もしなければ端末にデータが残りつづけ、端末の容量を圧迫します。
ですが「自動削除」という機能の設定を「オン」にすると、聴き終わった本を自動的に端末から削除してくれます。
端末の容量を節約するのに便利な機能です。
それでは、「自動削除」を「オン」にする設定をしましょう。
「自動削除」 を「オン」にする 4ステップ
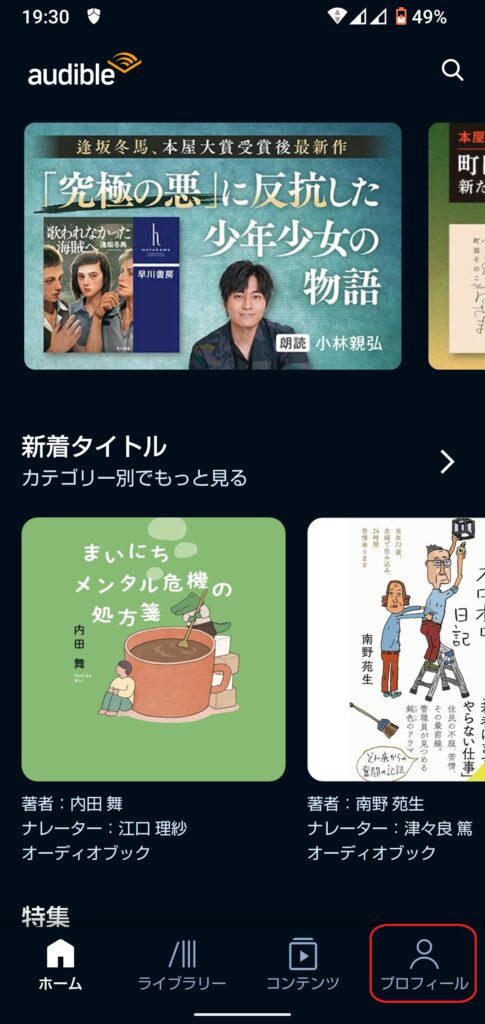
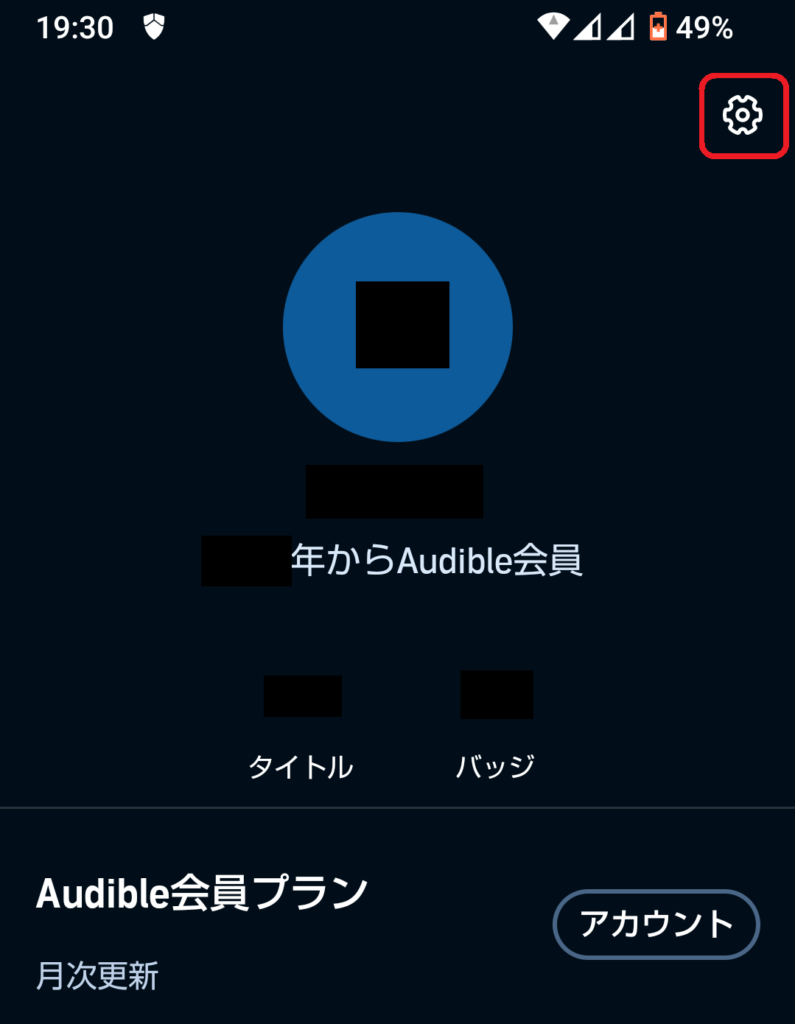
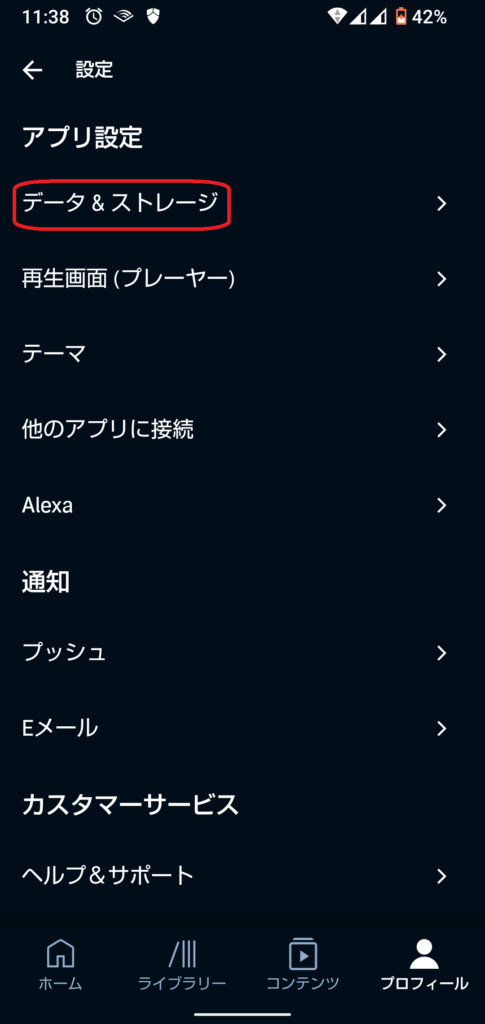
灰色の場合、白い丸を右にスライドして、みどり色にします

これで、聴き終わった本は自動的に端末から削除されます。
3:通信料を節約する設定
Audible(オーディブル)アプリで、本を端末にダウンロード、またはダウンロードせずに再生(ストリーミング再生)する時、データ通信量をかなり消費する場合があります。
端末の通信量(料)を気にせず、Audible(オーディブル)を楽しみたいですよね。
そんな「端末の通信を使わず、Wi-Fi接続時のみダウンロードやストリーミング再生したい」という方に、とっておきの機能があります。
機能の名前とできること
その名も「Wi-Fi接続時のみストリーミング再生とダウンロードを行う」という、そのまんまな名前の機能です。
この機能の設定を「オン」にしておくと、本のダウンロードとストリーミング再生は、Wi-Fiに接続している時しかできなくなります。
これで安心してダウンロードや再生ができますね。
それでは「Wi-Fi接続時のみストリーミング再生とダウンロードを行う」を「オン」にする手順です。
「Wi-Fi接続時のみストリーミング再生とダウンロードを行う」を「オン」にする 4ステップ
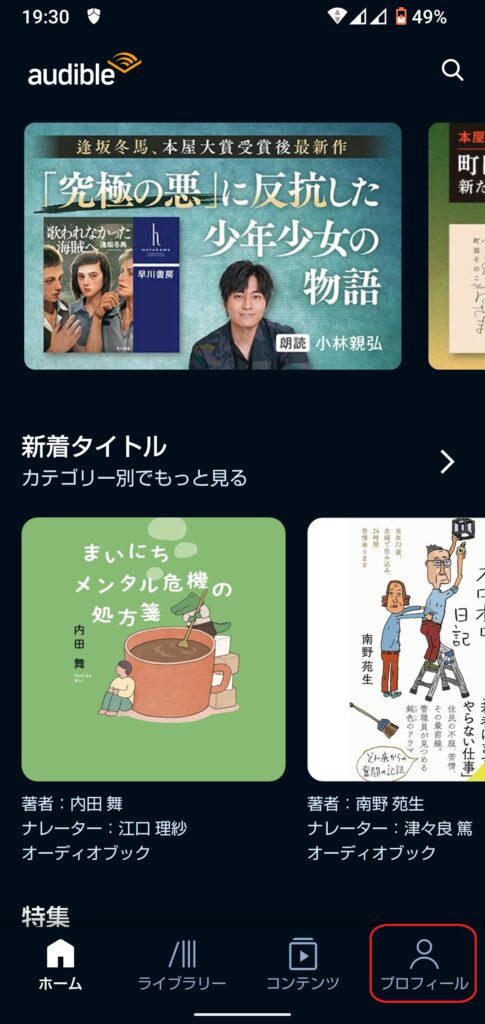
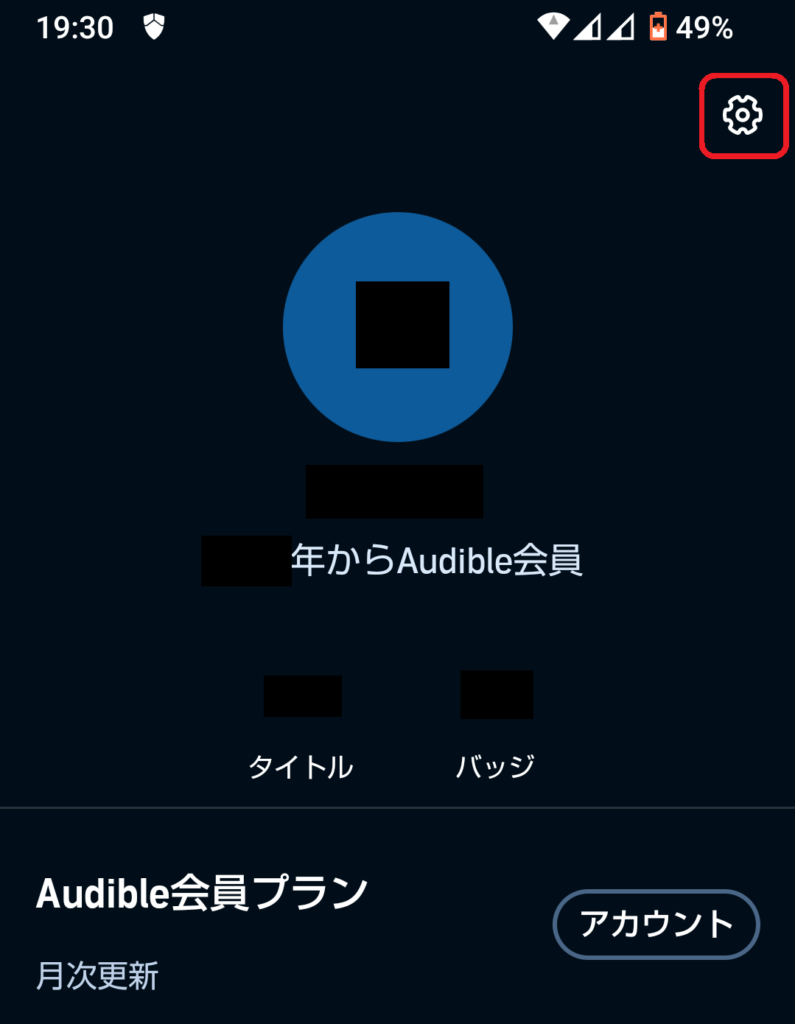
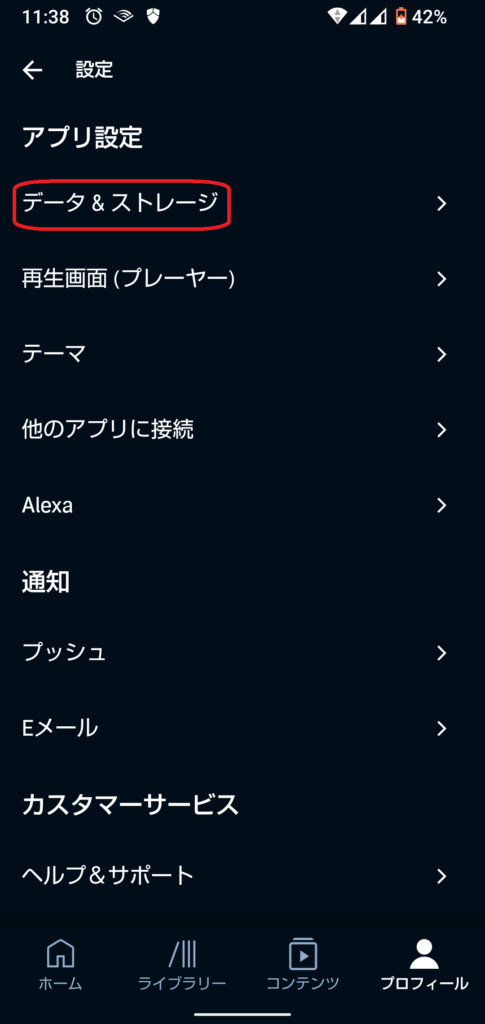
灰色の場合、白い丸を右にスライドして、みどり色にします

これで「あやまって端末の通信料がかかってしまった!」ということが、なくなります。
4:早戻し・早送り間隔を短くする設定
効率よくAudible(オーディブル)を聴くのに、「倍速再生」をしている方が結構いるのではないでしょうか?
私もその一人です。
この「倍速再生」にありがちなのが「聴き取れなかった問題」です。
もちろん早戻し・早送り機能はあるのですが、デフォルトが30秒間隔になっていて、これが思ったより長いんです。
そこで、より短い間隔にして使いやすくしましょう。
早戻し・早送り間隔を変える 5ステップ
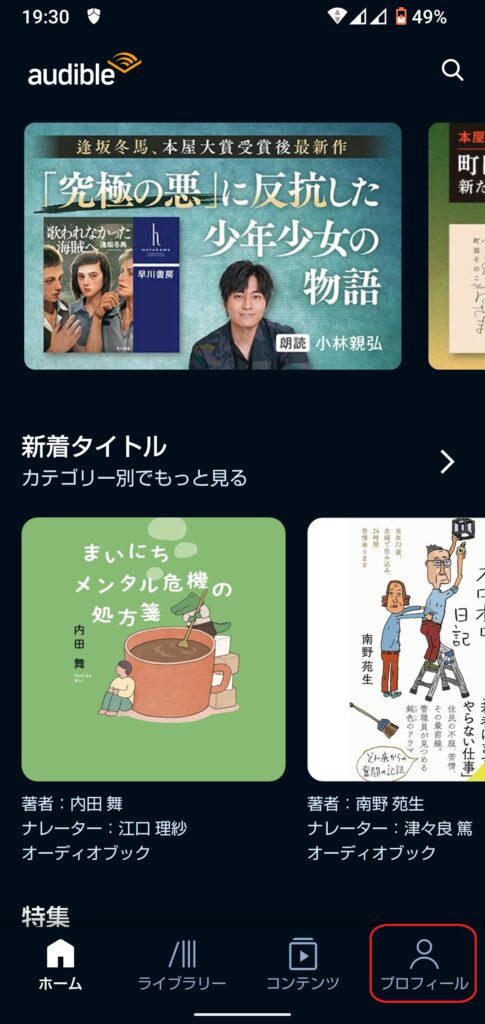
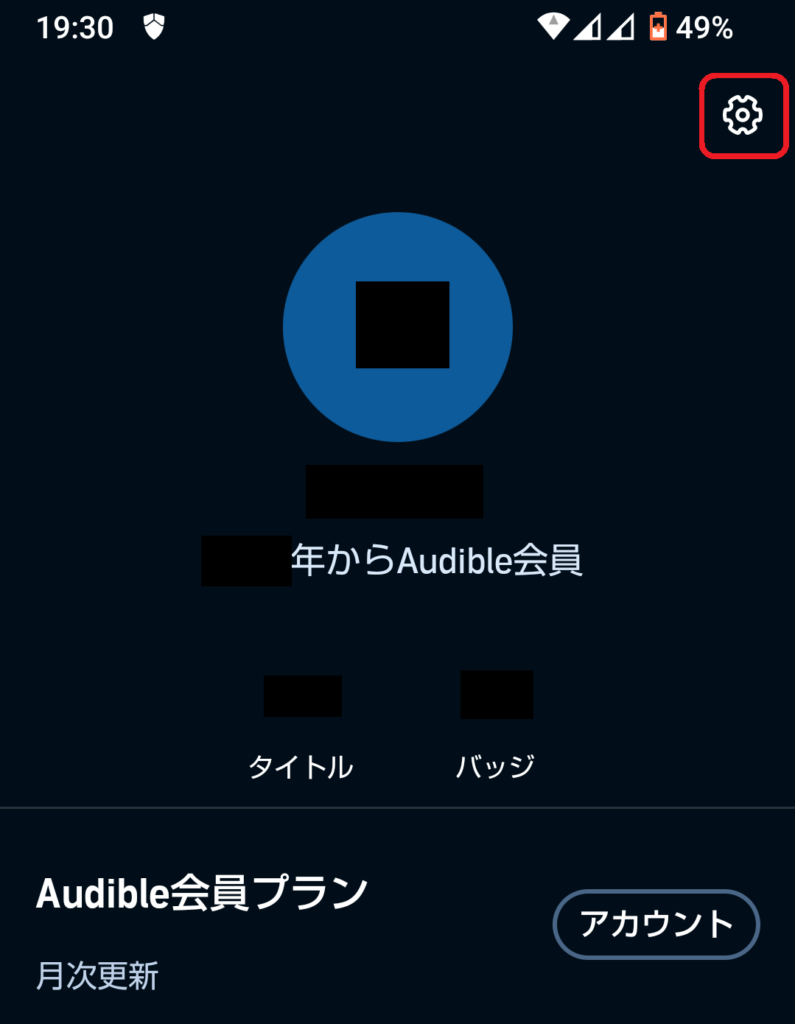


選んだら「OK」を押します
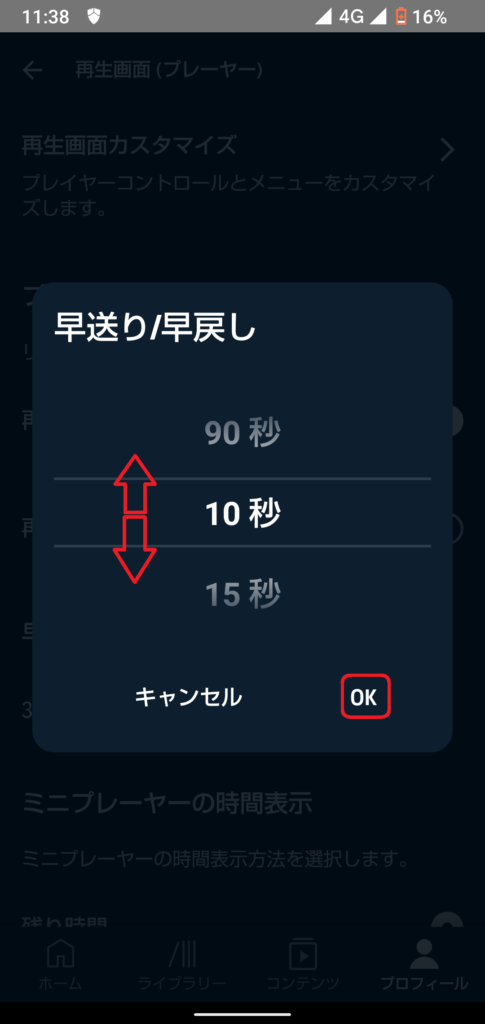
5:ダウンロード先を変える設定(Androidのみ)
Audible(オーディブル)アプリで本をダウンロードする時、ダウンロード先を端末本体ではなく、外付けのSDカードにすることができます。
ただしAndroidのみ可能な設定です。
AndroidスマホでSDカードを持っている方は、スマホ本体の容量確保のためにSDカードに保存先を変更するのもおススメです。
ダウンロード先の変更 4ステップ
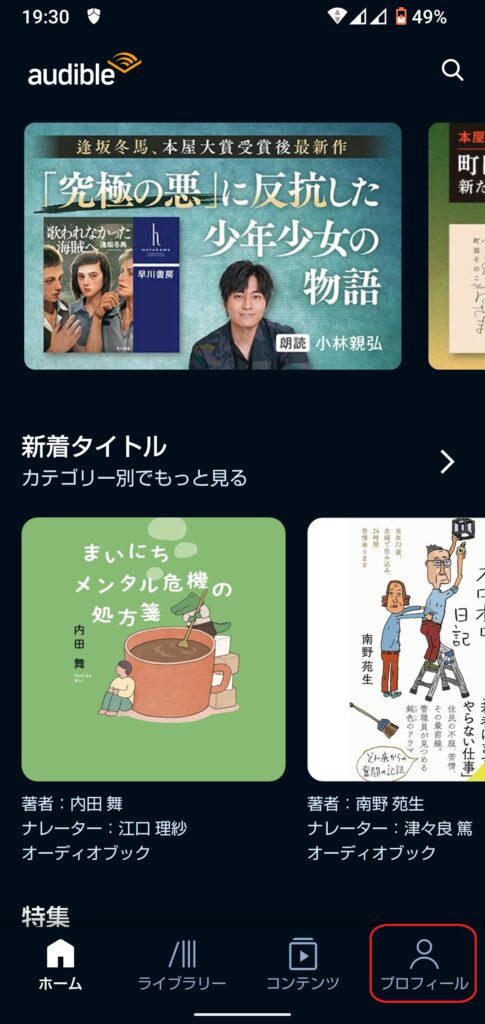
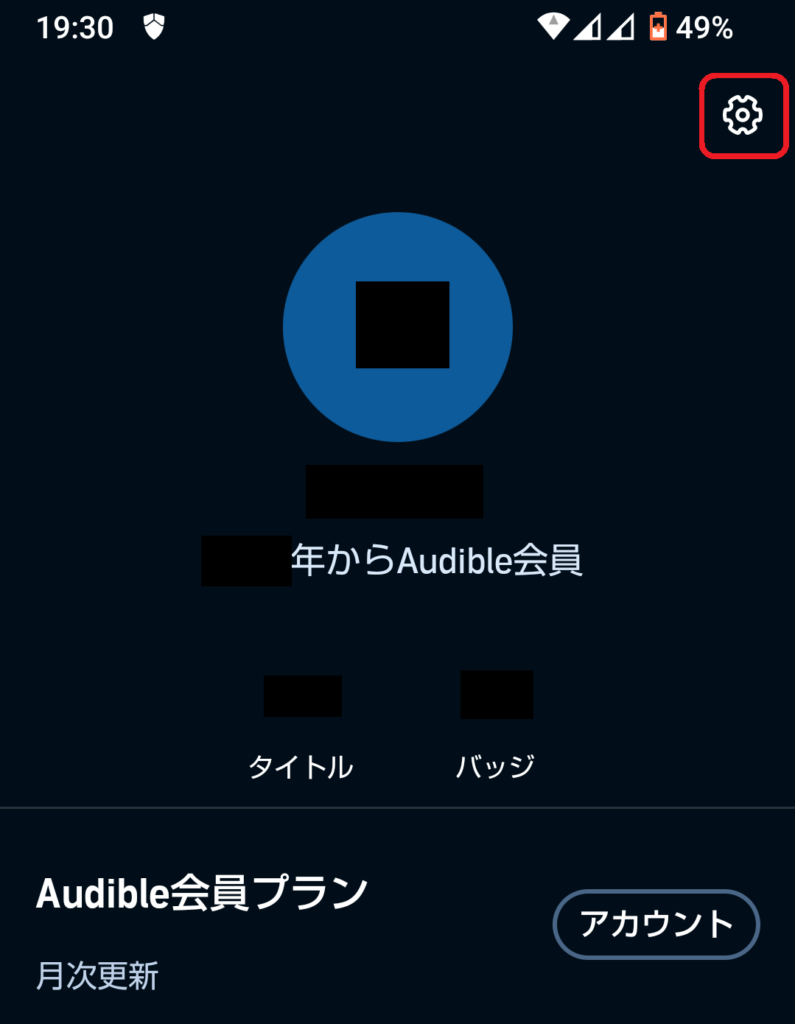
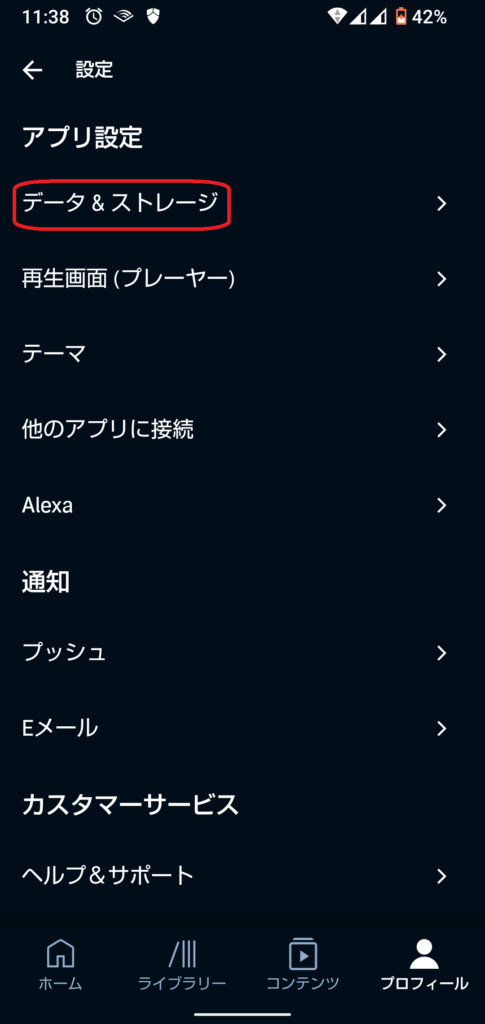
「ダウンロード先を~」メッセージが出たら「はい」を押します
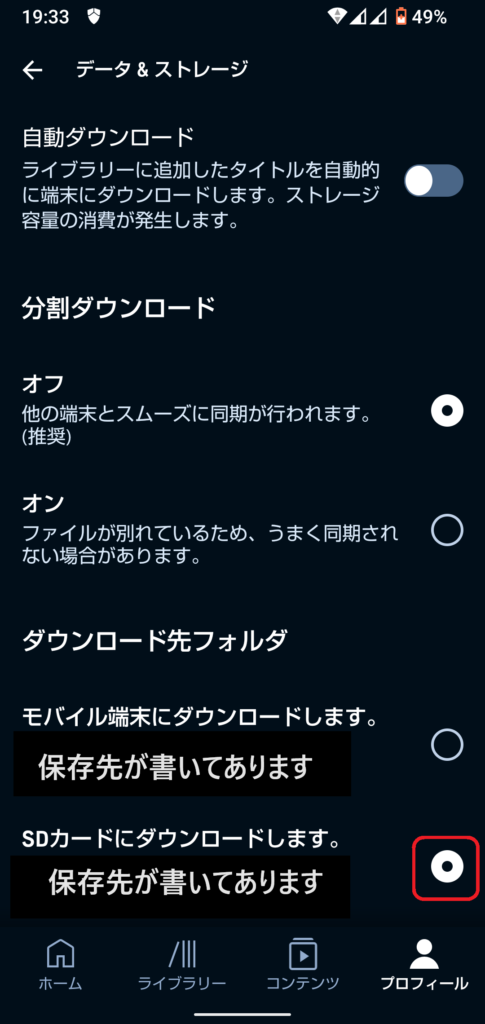
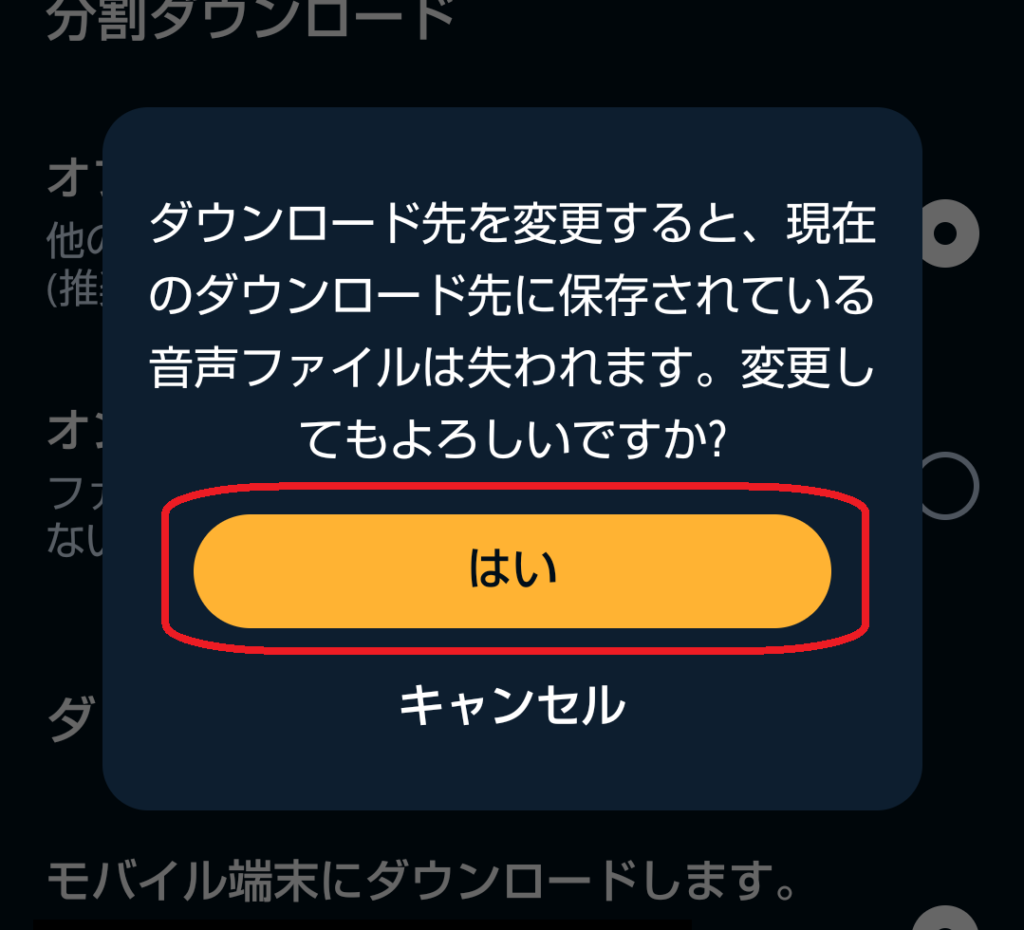
すでに端末本体にダウンロードしていた場合、本体内の本は削除されますので、SDカードに再度ダウンロードしてください。
6:聴き放題対象をカンタンに見わける
Audible(オーディブル)の聴き放題対象作品は12万以上と豊富ですが、中には対象外の作品もあります。
そこでカンタンに聴き放題対象作品だけに絞り込む手順をお伝えします。
聴き放題対象作品だけに絞り込む 3ステップ
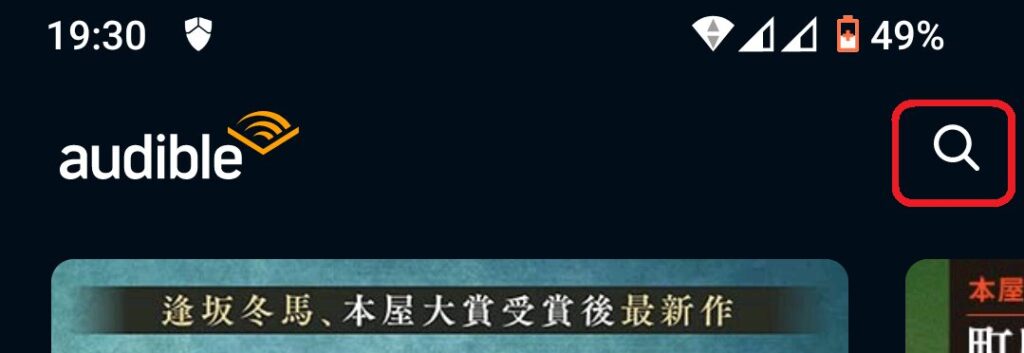
例では「読書」で検索した結果、125件ヒットしました。
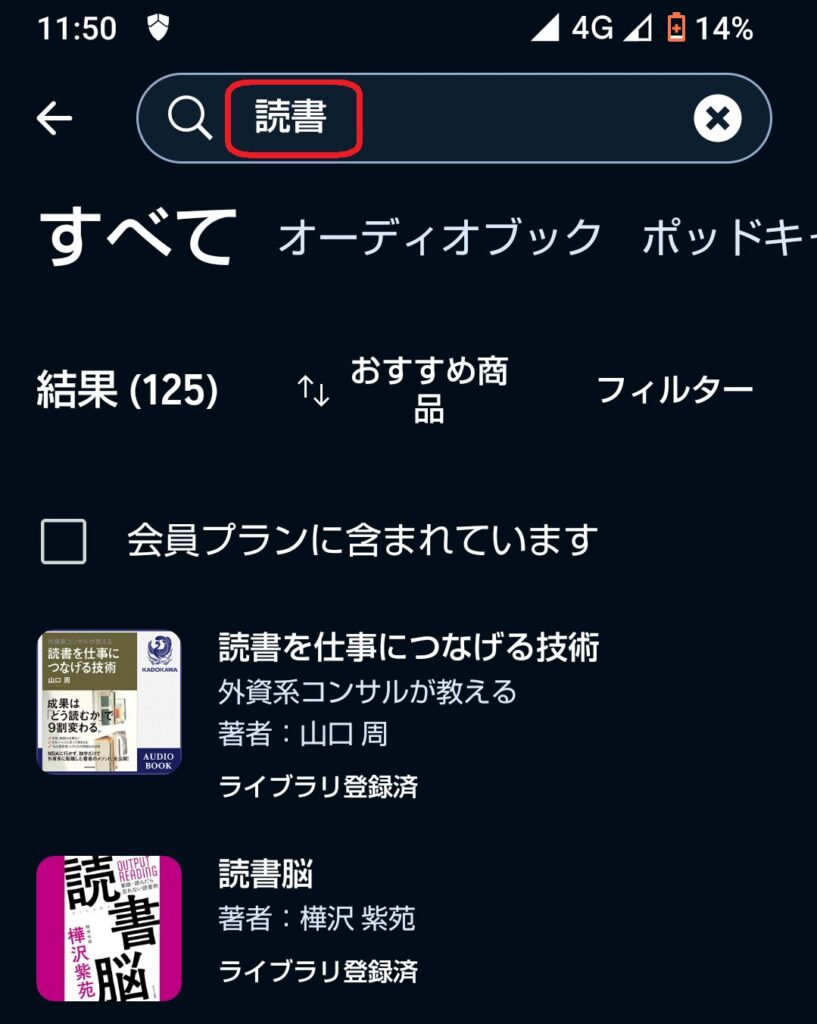
チェックをつけると、ヒット件数が120件になりました。
聴き放題対象外の5件が元の検索結果から外されたことがわかります。
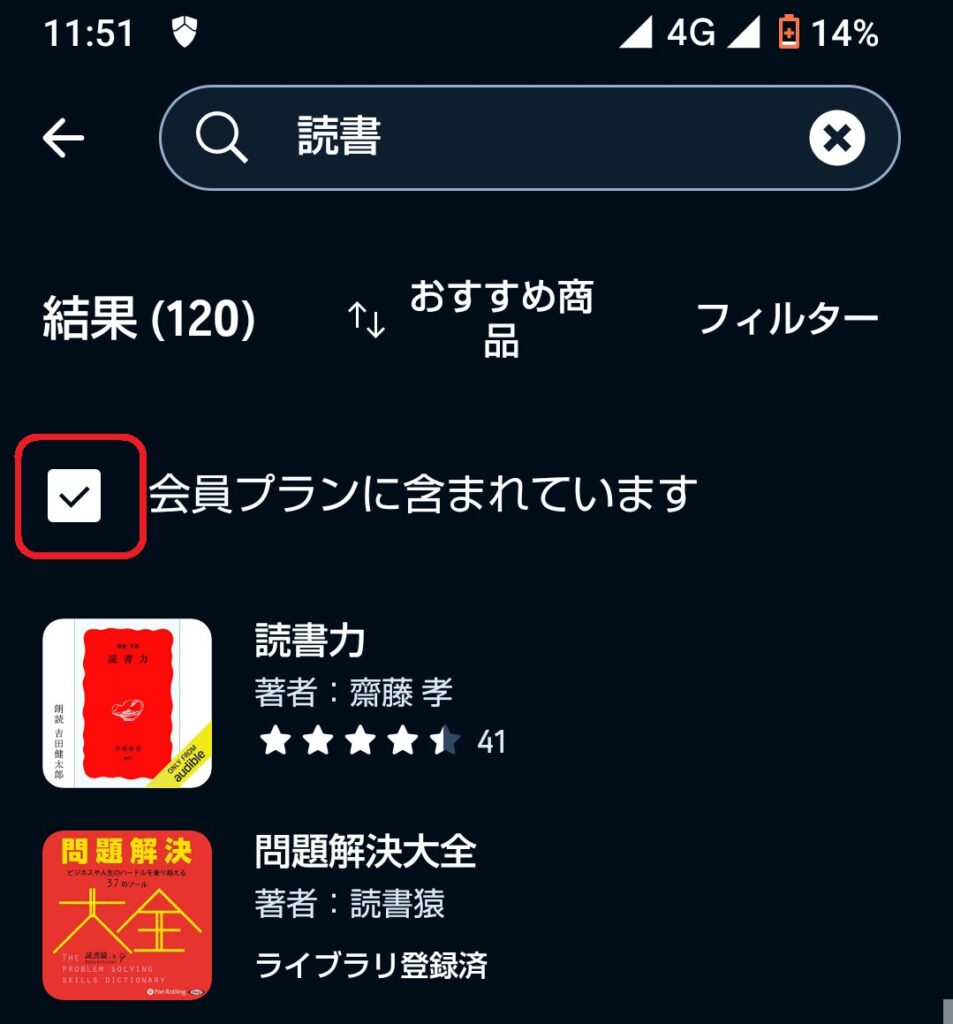
まとめ
今回は数あるAudible(オーディブル)アプリの機能の中から「これはやった方がイイよね」という設定を6つ紹介しました。
では6つの設定のおさらいです。
1:勝手なダウンロードをやめる設定
2:聴き終わった本を自動削除する設定
3:Wi-Fi接続してない時は、ダウンロードとストリーミング再生をさせない設定
4:早戻し・早送りの間隔を短くする設定
5:SDカードにダウンロードする設定(Androidのみ)
6:聴き放題対象作品だけ表示する設定
1~5は一度設定してしまえば、あとは何もしなくて良いのでラクですね!
1つ1つはささやかな設定ですが、Audible(オーディブル)アプリを使えば使うほど、やらなかった場合との差が開いていくでしょう。
それでは、快適なAudible(オーディブル)ライフをお過ごしください。
※本記事は執筆時の情報で、最新とは異なる場合がございます。あらかじめご了承ください。