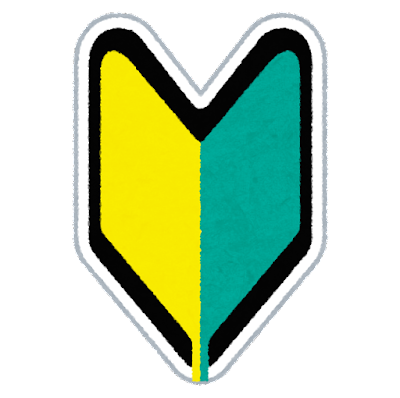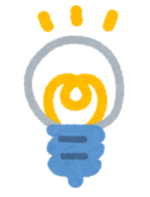【べんりな機能編】Audible(オーディブル)の使い方

オーディブルのアプリには、いろんな機能があります。
ここでは、アプリの画面ごとに機能の紹介をしていきます。
みなさんの よりよいオーディブル生活に役立ててください。
きほんの使い方を知りたい場合はコチラをまずご覧ください。

お気に入りの本を見つけたいという方は、コチラを参考にしてみてください。





ホーム画面

| 項目 | 機能 |
| ホーム | ホーム画面にもどります。 |
| ライブラリー | ライブラリーに追加した本を見ることができます。 詳しくは、ライブラリー画面①、②をご覧ください。 |
| コンテンツ | 本のカテゴリーを見ることができます。 |
| プロフィール | 読書記録を見たり、さまざまな設定を変えることができます。 詳しくは、プロフィール画面をご覧ください。 |
ライブラリー画面①

| 項目 | 機能 |
| きいろの四角 | ライブラリーに追加した本などを、いろんな切り口で絞りこむことができます。 |
| むらさきの四角 | 表示順を変えることができます。 |
| みどりの四角 | 詳細は、ライブラリー画面②をご覧ください。 |
ライブラリー画面②
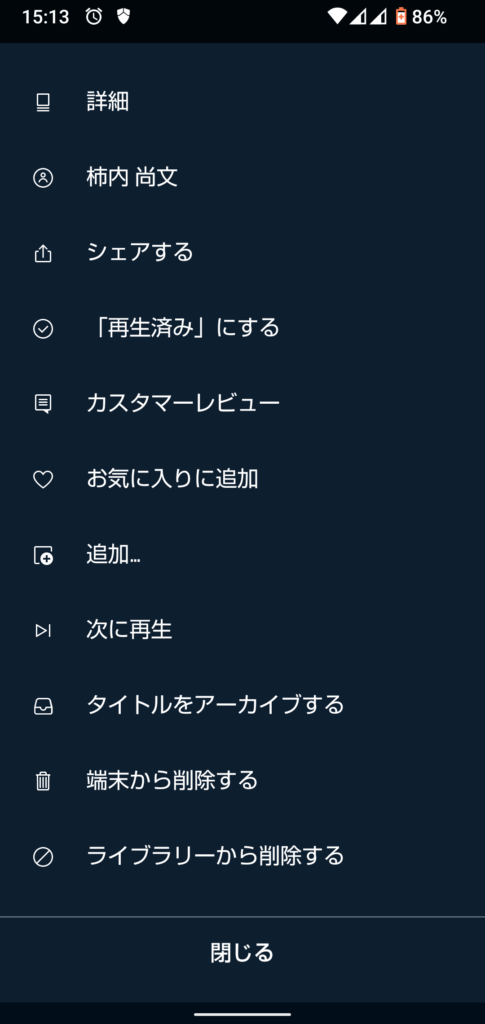
| 項目 | 機能 |
| 詳細 | 再生画面へ移動します。 ここに本の詳細が書かれています。 |
| 著者名 | 著者の本のタイトルを、リストで見ることができます。 |
| シェアする | LineやX(旧Twitter)で、本を勧めることができます。 |
| 「再生済み」にする | 実際に再生していなくても、これを選ぶと再生済みになります。 |
| カスタマーレビュー | 再生画面へ移動します。 ここに本のレビューが書かれています。 |
| お気に入りに追加 | お気に入りに追加されます。 |
| 追加 | 「お気に入り」か「コレクション」か「アーカイブ」に追加することができます。 詳細は、コレクション画面をご覧ください。 |
| 次に再生 | いま読んでいる本を読み終えた後、再生されます。 |
| タイトルをアーカイブする | ライブラリーからアーカイブに本が移動します。 |
| 端末から削除する | ダウンロードした本を端末から削除します。 そのぶん、スマホの容量が空きます。 |
| ライブラリーから削除する | ライブラリーと端末から本を削除します。 そのぶん、ライブラリーがスッキリし、スマホの容量が空きます。 |
再生画面①
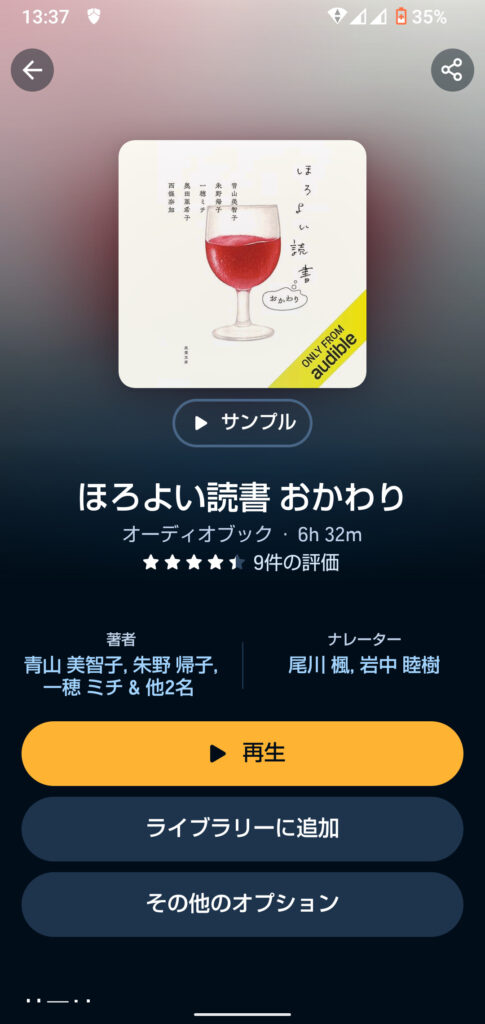
| 項目 | 機能 |
| 再生 | 本を再生します。 再生する本が「ダウンロード済み」か「通信が必要」かは、3つめのボタンの表示で分かります。 ダウンロード済み:「端末から削除」と表示 通信が必要:「端末から削除」以外の表示(その他のオプション、ダウンロード等) |
| ライブラリーに追加 | ライブラリーに追加されます。 |
| その他のオプション | 単品購入かウィッシュリストに追加できます。 |
再生画面②
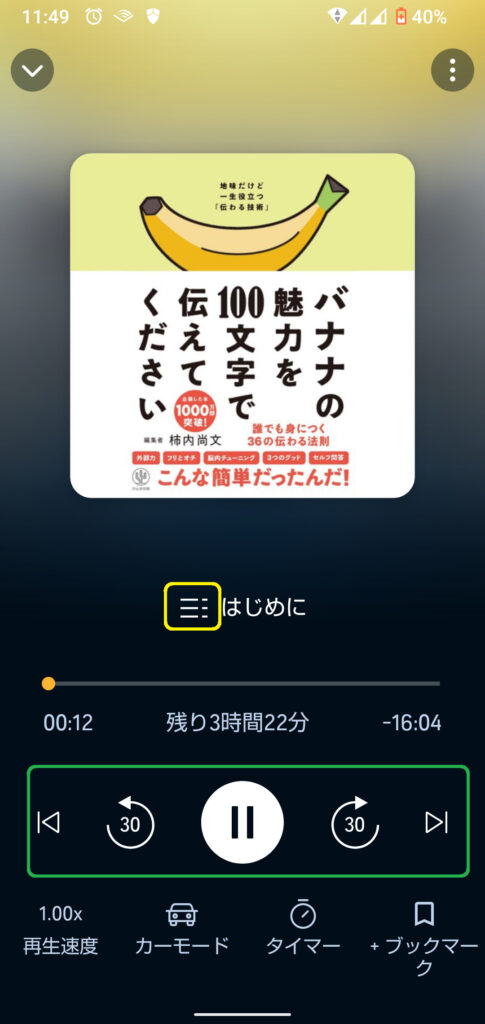
| 項目 | 機能 |
| きいろの四角 | 目次を見ることができます。 本によっては、PDFの資料もついてます。 |
| みどりの四角 | 左から 「はじめに戻る」「30秒戻る」「一時停止・再生」「30秒早送り」「さいごまで早送り」 |
| 再生速度 | 0.5~3.5倍速まで、再生速度をかえることができます。 |
| カーモード | 操作ボタンがシンプルで押しやすくなります。 詳しくはカーモード画面をご覧ください。 |
| タイマー | 設定した時間に再生をとめます。 オーディブルを聴きながら、寝落ちができます。 詳しくはタイマー画面をご覧ください。 |
| +ブックマーク | 気になったところにマークをつけ、残すことができます。 ブックマークから再生ができるので、オリジナルの目次としても使えます。 詳しくはブックマーク画面をご覧ください。 |
カーモード画面
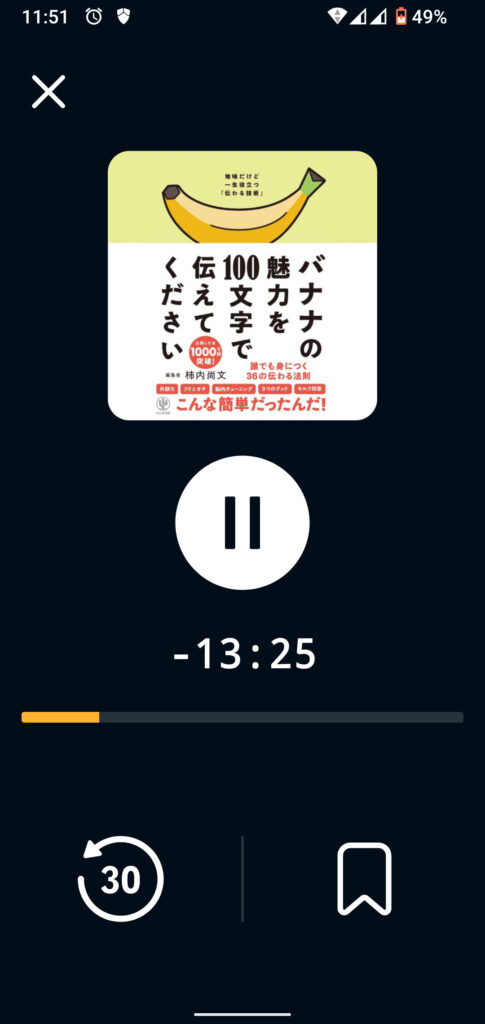
ボタンは4つだけです。
- まんなかに「一時停止・再生ボタン」
- 左下に「30秒戻るボタン」
- 右下に「ブックマークボタン」
- 左上に「カーモード終了ボタン」
大きいので押しやすいですが、運転中のスマホ操作は交通違反です!
もしBluetoothが使えるカーオーディオをお持ちであれば、事前にスマホをつないでカーオーディオで聴くのが安全でしょう。
スマホとカーオーディオのBluetooth接続は、以下のとおりです。
- iPhone:設定>Bluetooth>対象のデバイスを選ぶ
- Android:設定>接続済みのデバイス>新しいデバイスとペア設定
タイマー画面
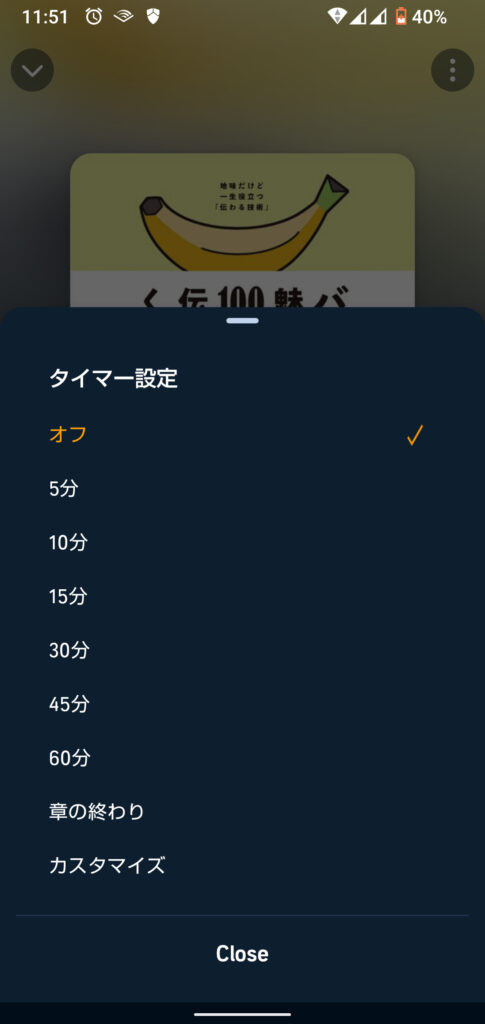
カスタマイズでは、1分~24時間まで分単位で再生をとめることができます。
ブックマーク画面
再生画面②で+ブックマークを押した場合のつづきです。
ブックマーク完了のメッセージが出ます。
このメッセージは数秒できえるため、「メモを残す」を押せないかもしれません。
ただ、これは後からでもできるので、気にしなくて大丈夫です。
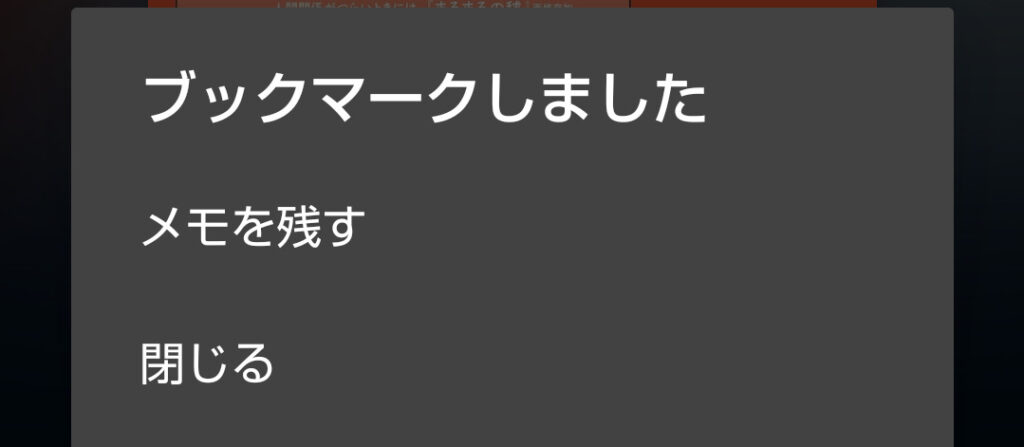
それでは、右上のボタンを押してメニューを出します。
その中のブックマークを押します。
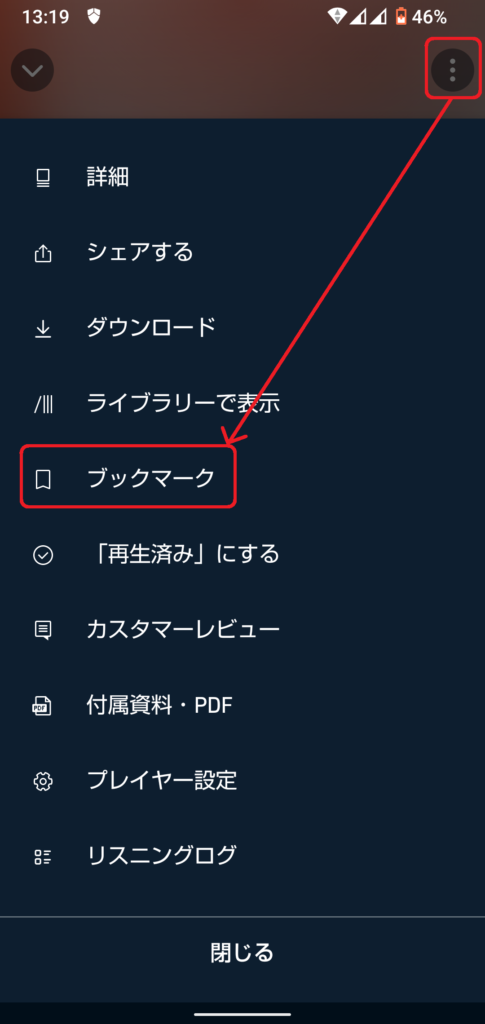
すると、ブックマークのリストに出てきます。
リストの右にあるボタンを押すと、操作メニューが出ます。
再生を押すと、マークしたところから再生ができます。
なので、いつもここから聴きたい!という箇所をブックマークに追加しておくと便利です。
編集は、メモを残すことができます。
削除を選ぶと、ブックマークから削除されます。
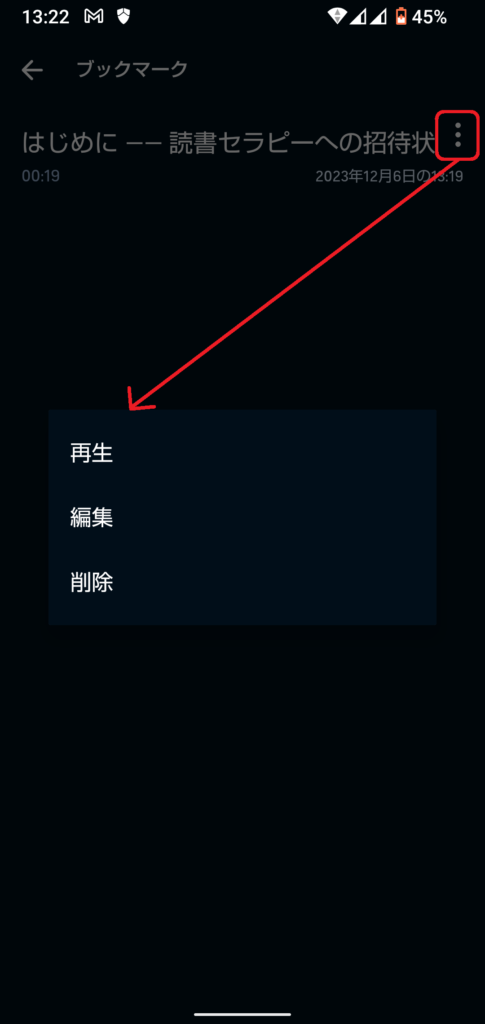
プロフィール画面

| 項目 | 機能 |
| みずいろの四角 | 詳細は、設定画面をご覧ください。 |
| 再生履歴 | 今まで聴いた本のリストを見ることができます。 詳細は、再生履歴画面をごらんください。 |
| むらさきの四角 | 単品購入の履歴を見ることができます。 |
| きいろの四角 | オーディブルをどれだけ使っているか、時間等で確認することができます。 |
| ヘルプ&サポート | オーディブルでわからないことがあれば、問い合わせができます。 |
設定画面
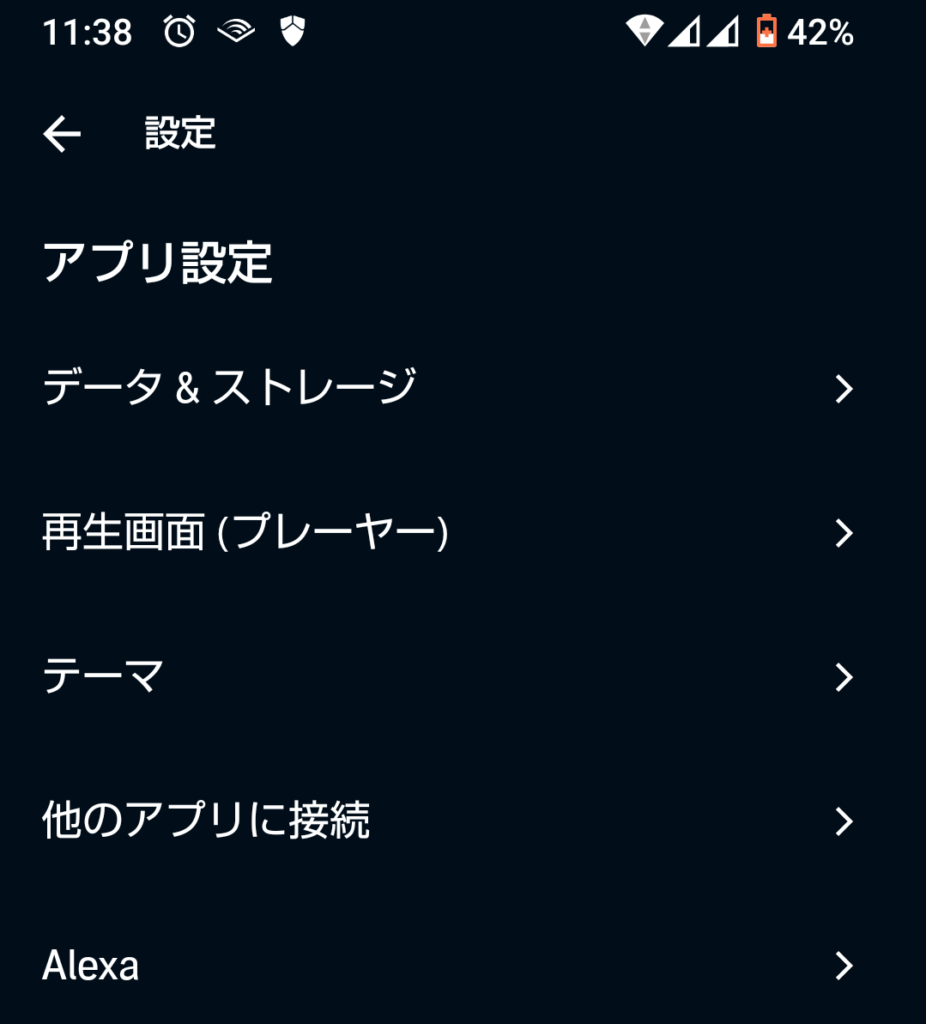
| 項目 | 機能 |
| データ&ストレージ | 本をダウンロードするときの設定を変えることができます。 スマホのデータ容量と通信料をおさえる設定をしておくと安心です。 詳細は、データ&ストレージ画面をご覧ください。 |
| 再生画面(プレーヤー) | 再生画面の設定を変えることができます。 |
| テーマ | アプリの背景を、白または黒に変えることができます。 |
| 他のアプリに接続 | Wazeという地図アプリで、オーディブルを使えるようになります。 |
| Alexa | アレクサでオーディブルを操作できるようになります。 手が使えないときに便利です。 |
データ&ストレージ画面~スマホのデータ容量と通信料を節約~
本をダウンロードする前に、スマホのデータ容量と通信料をおさえる設定をしましょう。
まず、ダウンロードオプションを「標準」にすることで、データ容量をおさえられます。
またAndroidのみですが、ダウンロード先フォルダを「SDカードにダウンロードします。」にすると、スマホ本体のデータ容量が減りません。
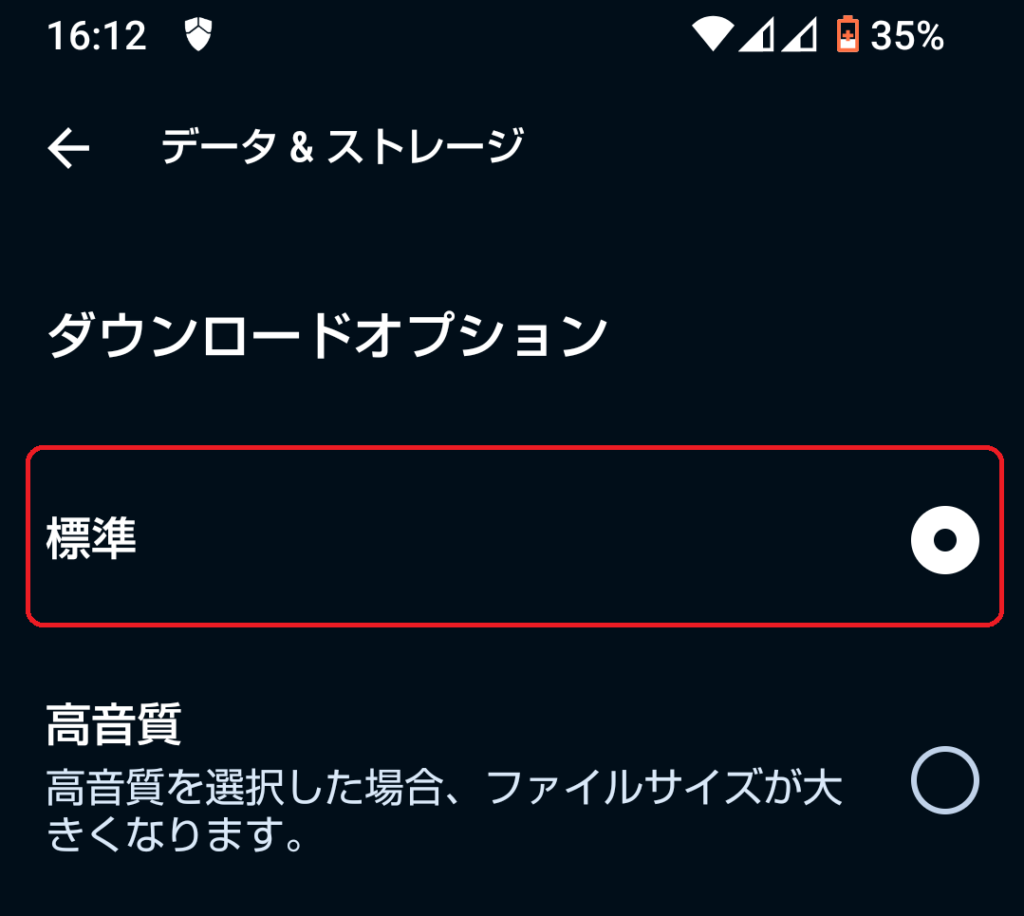
【Androidのみ】
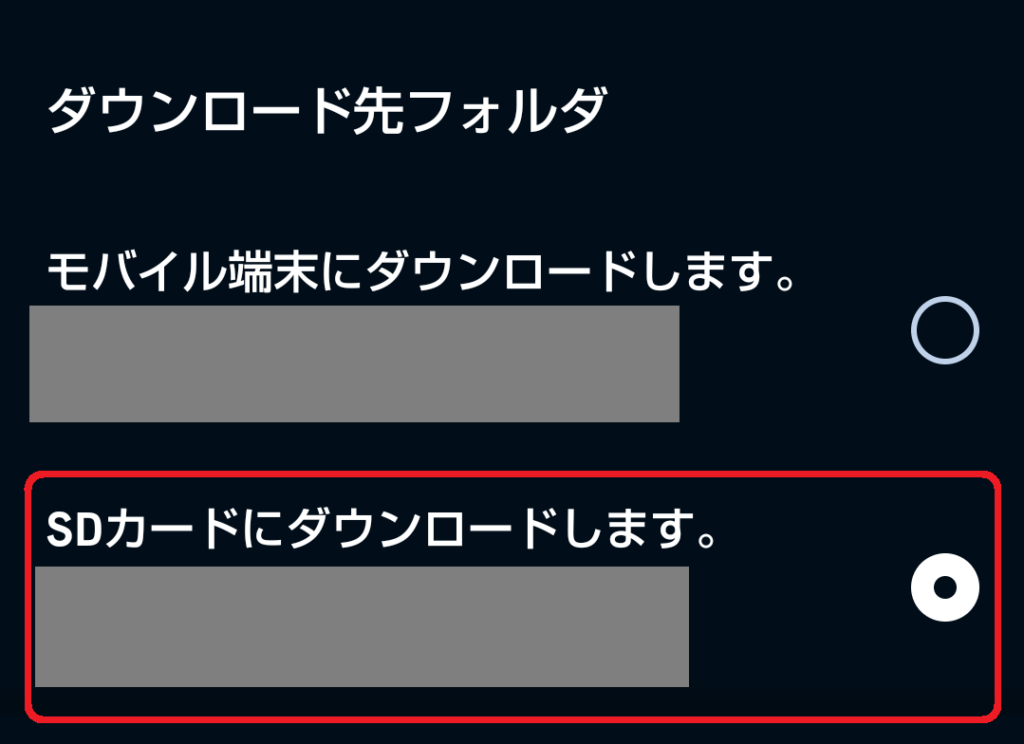
つぎに、スマホの通信料をつかわないために「Wi-Fi接続時のみストレージ再生とダウンロードを行う」をオン(みどり色)にしましょう。
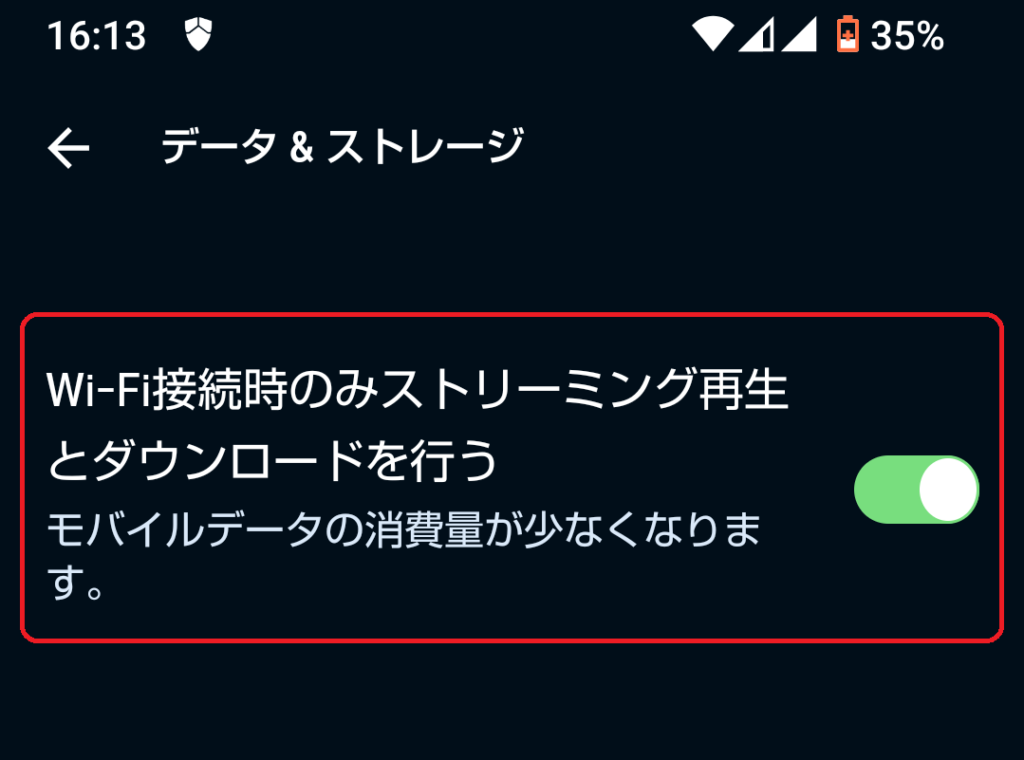
再生履歴画面
この画面では、今まで読んだことのある本のリストを見ることができます。
本の右端のボタンを押すと、メニューがでます。

| 項目 | 機能 |
| 詳細 | 再生画面へ移動します。 ここに本の詳細が書かれています。 |
| 次に再生 | いま読んでいる本を読み終えた後、再生されます。 |
| 非表示 | 再生履歴から表示が消えます。 |
コレクション画面
コレクションはライブラリーと似ていて、読みたい本をあとから探さなくてすむ機能です。
種類は「お気に入り」「コレクション」「アーカイブ」と3つあります。
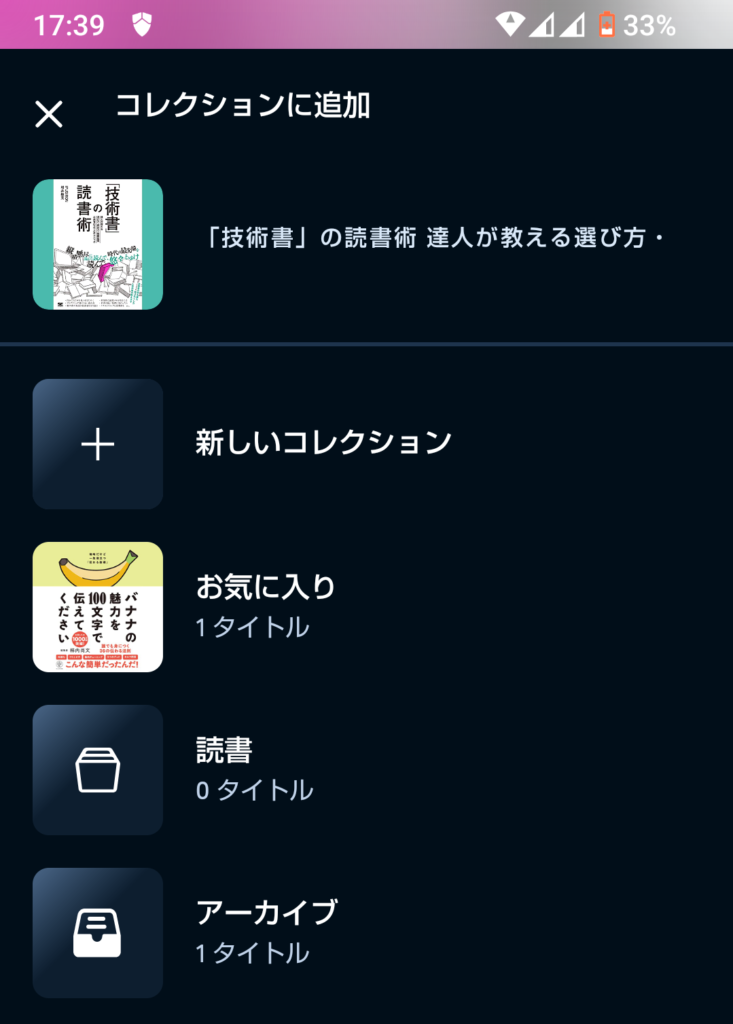
それぞれの違いです。
じぶんに合うものを使ってみてください。
- お気に入り:お気に入りとライブラリー、どちらにも追加できます。
- コレクション:じぶんでコレクション名をつけられます。ライブラリーにも追加できます。
- アーカイブ:アーカイブかライブラリー、どちらか一方しか追加できません。
これでオーディブルの機能紹介は、おしまいです。
つづいて、使うなかで出てくる疑問についてのQ&Aです。
オーディブルを使うときのQ&A
Q.オーディブルの本を、文章で読むことはできるのか?
A.オーディブルは、本を文章で見ることはできません。
もしkindle化されている本であれば、kindleストアでサンプル文章を無料で読むことができます。
Q.パソコンでオーディブルを聴くことはできるのか?
A.パソコンでもオーディブルを聴くことができます。
オーディブルのPCサイトでサインインし、ストリーミング再生をします。
なおダウンロード再生はできないため、Wi-Fiをつなげてお試しください。
Q.ウィッシュリストとは何か?
A.ライブラリーやコレクションに似た、読みたい本をリストに保存できる機能です。
詳しくは公式ページ(Android、iOS)をご覧ください。
Q.複数の端末でオーディブル聴き放題をシェアすることはできるのか?
最大9台(Android端末3台、iOS端末3台、Windows端末3台)までシェアが可能です。
ただ注意点が2つありますので、お気をつけください。
- ライブラリーがすべての端末で見られてしまう。
- 途中まで聴いた本を別の端末で再生され、つづきがどこからか分からなくなる。
Q.アップル ウォッチでオーディブルを聴くことはできるのか?
A.アップル ウォッチでオーディブルを聴くことはできます。
詳しくは公式ページをご覧ください。
Q.オーディブルのアプリがおかしいときは、どうすればよいのか?
A.公式ページ(Android、iOS)に基本的な対処法が書かれているので、こちらをお試しください。
【まとめ】べんりな?使い方
今回オーディブルのさまざまな機能をご紹介しました。
が、正直たくさんありすぎて、私には使いこなせません(断言)
よく使うところだけ覚えます。。。
とりあえず、やっておいた方が良い機能の設定についてはコチラにまとめています。

では、分からないことがあれば、またこのページをのぞいてみてください。
※本記事は執筆時の情報で、最新とは異なる場合がございます。あらかじめご了承ください。